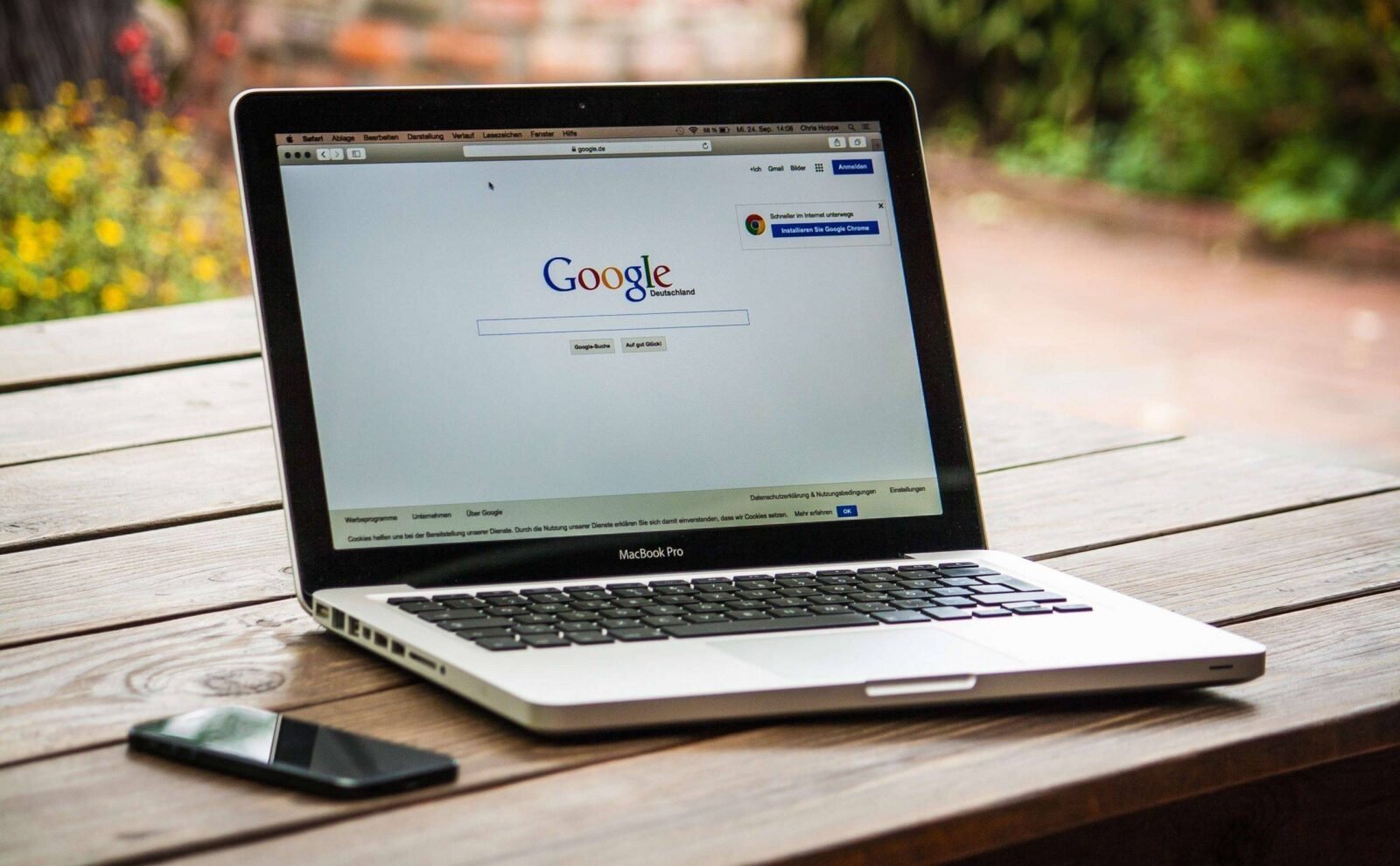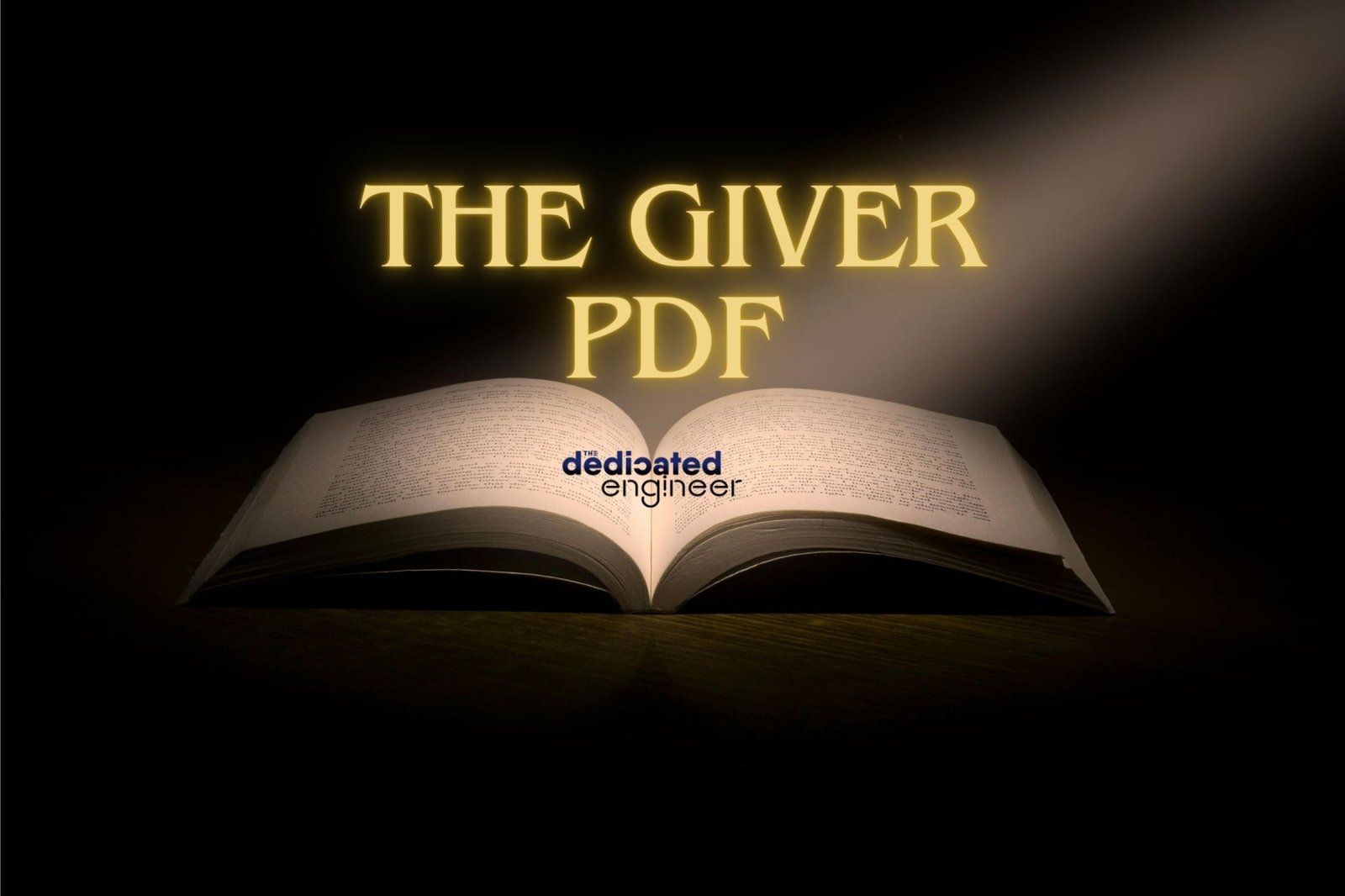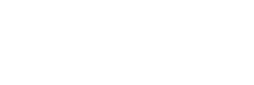Table of Contents
ToggleToday’s topic is exciting, which is how to host a website on google drive. This article is for those who want to make their own secure website and do not have the budget for SSL hosting etc. Absolutely FREE.
Sounds interesting, yeah…!!!
So let’s dig in.
Everyone is aware of the cloud drive, which is also known as Google Drive. It’s basically a cloud storage service offered by Google to anyone who registers or create their account on google.
You will be awarded 15GB of space free for every user. You will hardly face any issue of bandwidth as well. Google will also provide security for your site.
You can use google drive for personal data storage or sharing with other people as well. If you don’t have a google account, you can create one by giving some of your details by filling this form here.
After creating your account, head towards google drive. Now you have completed the first step successfully.
It’s a good practice that you create a new google account for hosting a free website.
Domain Name
Now, for hosting a website, whether free or paid, you must have a domain name. You will be thinking about the free domain. Right?
Don’t worry about the domain. You can get your domain name for free. You don’t need to worry. We have already discussed the free domain in detail, and you can get your domain by following the simple steps “Free Domain Name.”
Hoping that you have done with the free registration of your desired domain name. Now let’s move to google drive for hosting.
Here are the steps you need to host your website to google drive:
- Start with the Basics
- Uploading the Files
- Changing the Attributes
- Establishing a Connection
- Domain Linking
Start with the Basics
Create a new folder in google drive and rename the folder with your free domain name.
For Example: If your domain name is “www.domainname.tk” then the folder you will create must have the same name “www.domainname.tk”.
Uploading the Files
Now open the folder you have created in google drive. Copy all the website files you have saved on your computer and upload them inside that cloud folder. This may take some time depends on the file size and the speed of your internet. So be patient till all the files uploaded on the google drive folder successfully.
Changing the Attributes
Now you have to change the attributes of the folder named “www.domainname.com” to the Public. For doing this, you need to right-click on the folder and click on “Get Shareable Link.” Now your folder attributes will be changed to public.
Establishing a Connection
Coming to the main step, which is the connection between hosting and domain. You will have to use the service of Drive to Web, which is basically serverless web hosting.
Seems difficult…???
Don’t worry…!!! It’s as simple as cake.
Use this link, and you will reach the website where you can link easily. After reaching, choose “Host on Google Drive” and sign in to your account for hosting a website. Give access to DrivetoWeb by choosing the “allow” option.
After giving permission, you will be provided a public link to access your website easily. But wait, that’s not the domain name we were talking about. That will be a long link generated by the website. You can use it to access the website.
For Example, a Public link will be like (https://samplelinkforpublic.drv.tw/www.domainname.com)
Domain Linking
We will link the free domain and access our site from that domain name in the last step.
You will use your free domain name in this step. Sign in to the website where you have registered your free domain name.
After signing in, click on the “Manage Domain” section. Now you have to change the domain name servers (DNS) of that domain.
Click on “Use Default Nameservers.” Now click on “DNS Management” of that domain and add a new record for pointing the website to the domain. According to the state below, under “DNS Management,” add a new record and fill in the following details.
Name: www
Type: CNAME
TTL: 3600
Target: samplelinkforpublic.drv.tw
Note: As the example mentioned in step 4, you have to paste the main link instead of the whole link and https://
Click on “Save Changes.” It might take some time to change or update.
Congratulations. Now you can access your website using the free domain name. That’s all. In addition to the article, you should know about the limitations of hosting a website on google drive for free. So this procedure will be used on static websites only. You cannot host a website based on PHP, MySQL, CMS, WordPress, Joomla, etc., or we can say dynamic websites.